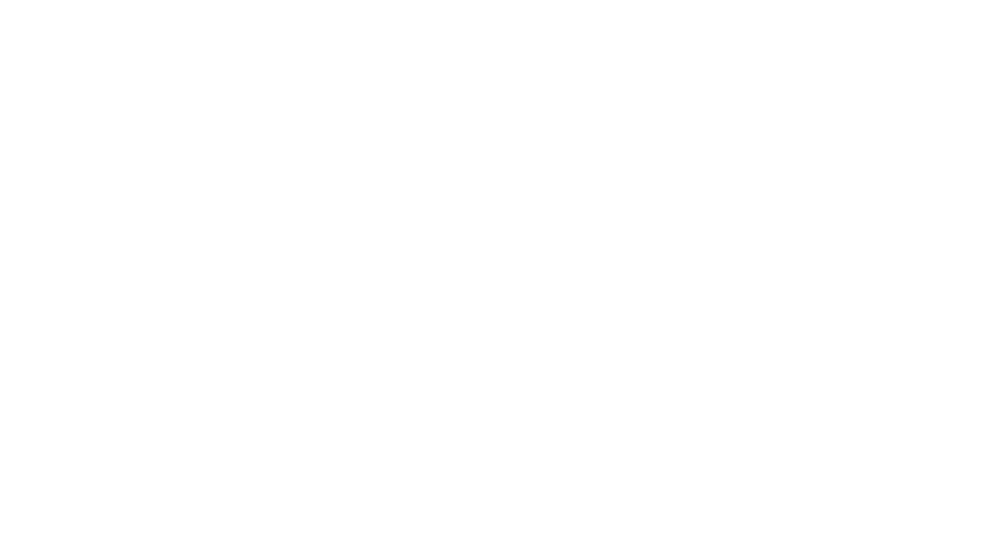おはようございます。
以前から欲しかったSwitchBotの『スマートロック』を購入しました。
スマホが鍵になるので、鍵を持ち運ばなくてよくなります。
また、オートロックにすることも可能です。
我が家ではオートロック機能はなしにしています。
SwitchBottのスマートリモコンがあれば、アレクサとの連携ができます。
連携すれば、声で鍵の開け閉め、定型アクションに登録して鍵の閉め忘れを防ぐこともできます。
今回は設置時に、私が失敗した点や鍵の開錠施錠方法を紹介していきます。
設置時の注意点
箱の中身は、スマートロックの他にも部品が入っています。

↓指をさしている赤いシールは取り付け後に外します

開封してすぐこのテープを外したので、ちょっと焦りました。
説明書は読んだ方がいいですね・・
高さを調整する付属のドライバーは、この台紙の裏にあります(画像の赤い四角)
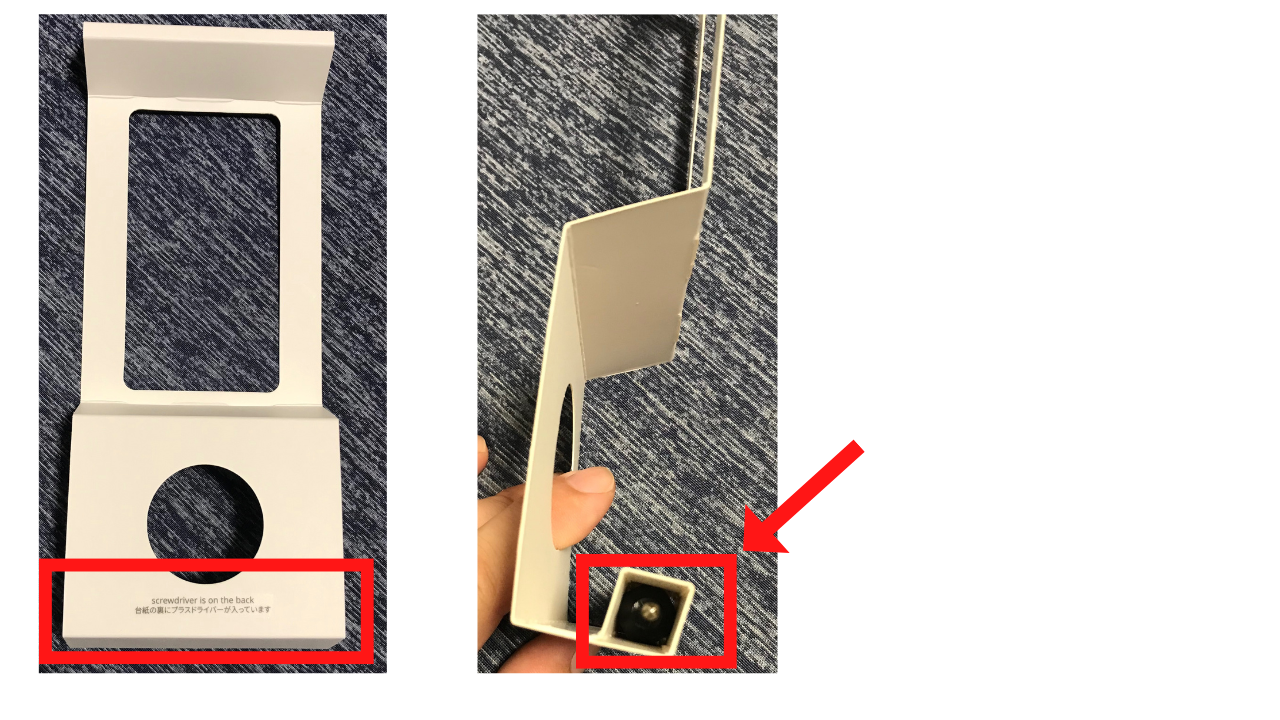
すべて設置完了後に、ここにドライバーがあることを発見しました
スマートロックと扉は両面テープで固定します。

予備の両面テープも付いています。
スマートロックの左側にある黒い長方形の物体は、扉の開閉状態を確認しています。

磁石なので、取り付け・取り外しは簡単です。
アレクサから開錠・施錠する方法
アレクサとスマートロックを連携させれば、声で開錠・施錠できます。
SwitchBotのスマートリモコンがないと連携できないので注意してください。
SwitchBotアプリの設定
①SwitchBotアプリから『スマートロック』を選択
②『設定(歯車)マーク』を選択
③『クラウドサービス』を選択
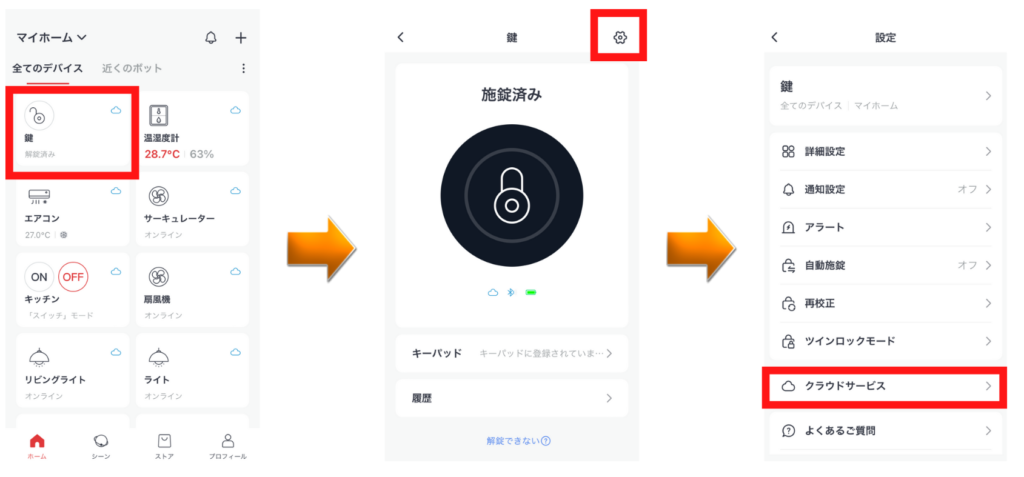
④クラウドサービスを「ON」にする
⑤『Amazon Alexa』を選択
⑥アレクサとの接続完了
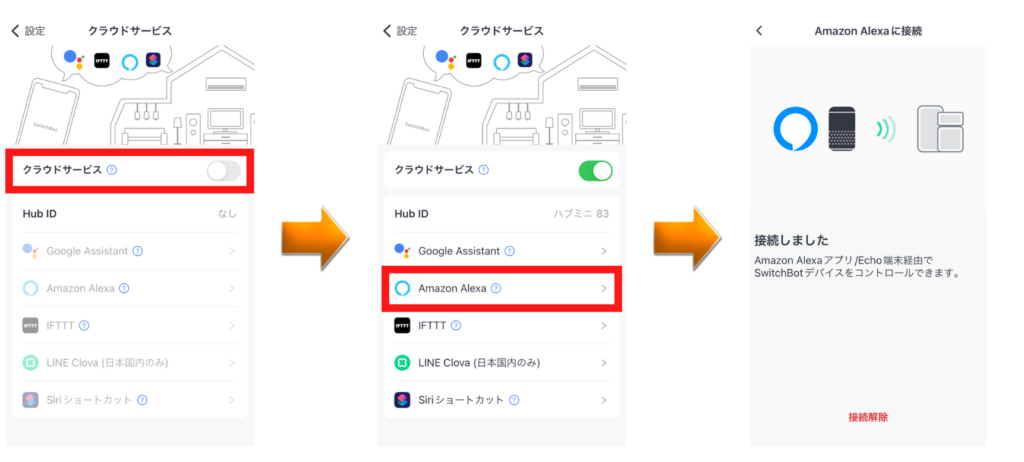
アレクサの設定
①アレクサアプリを開いて、『デバイス』を選択
②デバイスから『ロック』を選択
③音声でロック解除を「ON」にする
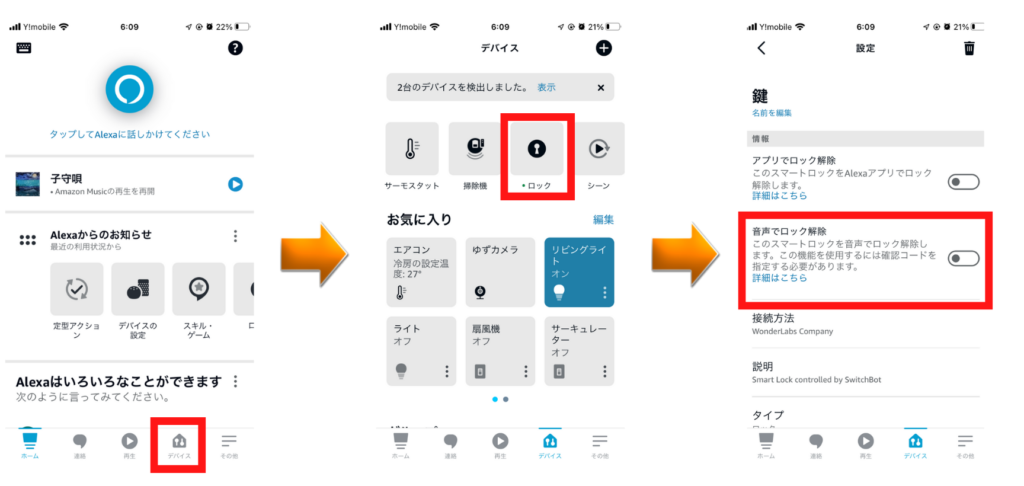
④注意文が表示されるので、問題なければ『OK』を選択
⑤確認コードを2回入力
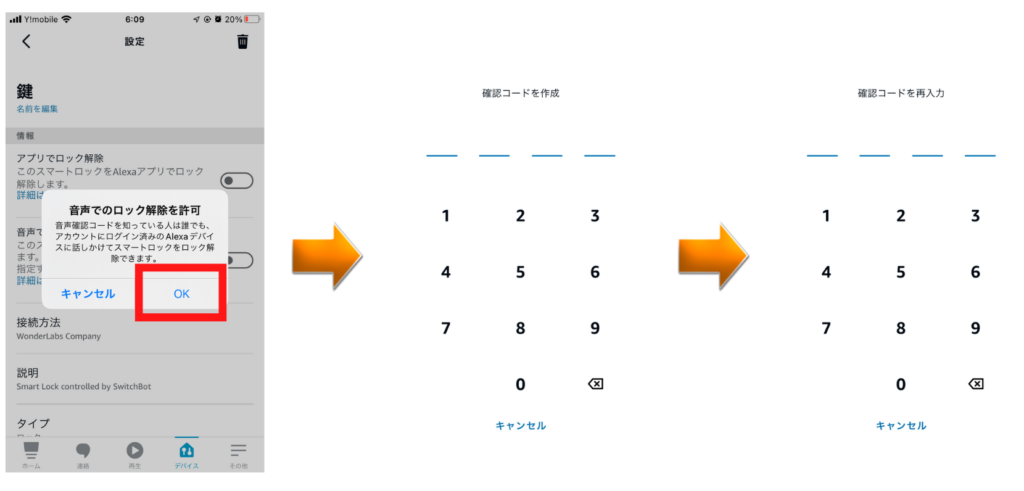
以上の工程で、設定完了です。
開錠・施錠してみましょう
【開錠】
開錠には、さきほど設定した確認コードが必要です。
アレクサ、鍵(我が家のスマートロックの名前)を開けて
鍵の確認コードは何ですか?
1,2,3,4
鍵をロック解除しています。
【施錠】
施錠に、確認コードは必要ありません
アレクサ、鍵をロックして
鍵をロックしています。
少々お待ちください・・・
鍵をロックしました。
スマホから開錠・施錠する方法
2パターンあります。
①SwitchBotのアプリから開錠・施錠
②ウィジェット画面(iPhoneはホーム画面から左にスライドしたら表示)から開錠・施錠
SwitchBotアプリをホーム画面に置いていないので、②の方法を使って開錠しています。
SmartBotのアプリから開錠・施錠
特に設定等は必要ありません
スマートロックの鍵マークをクリックするだけで開錠・施錠できます。
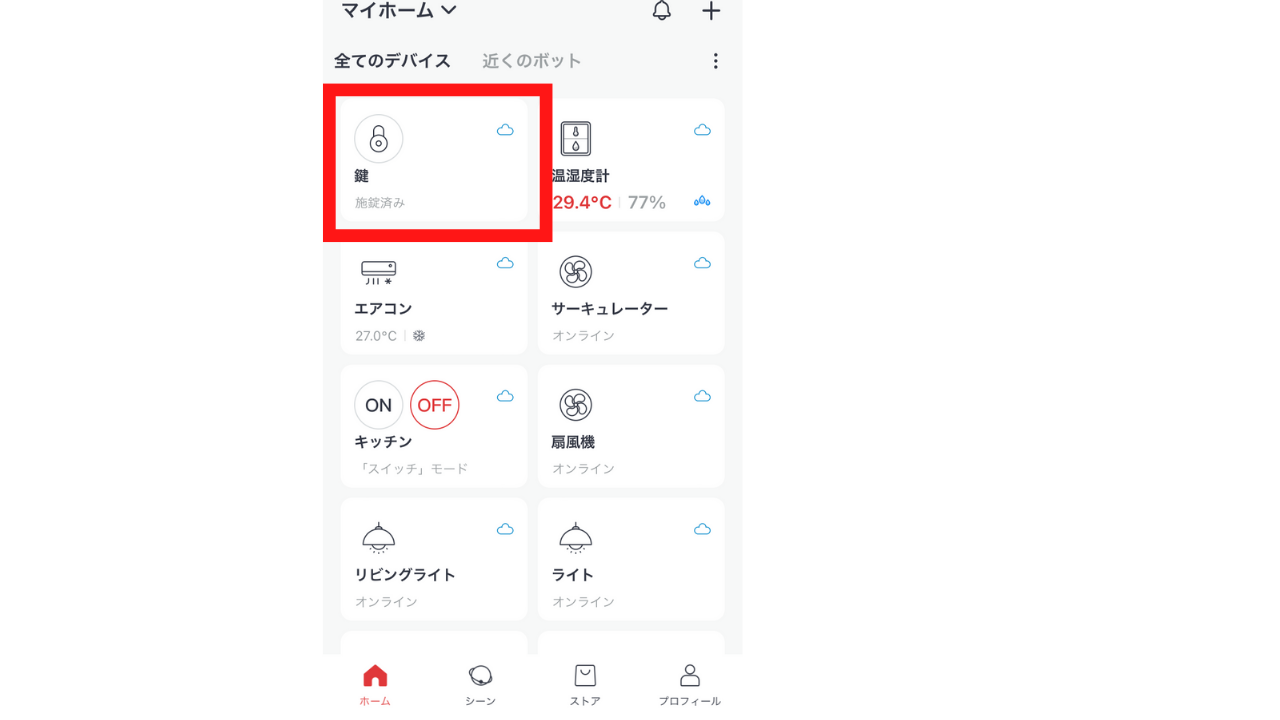
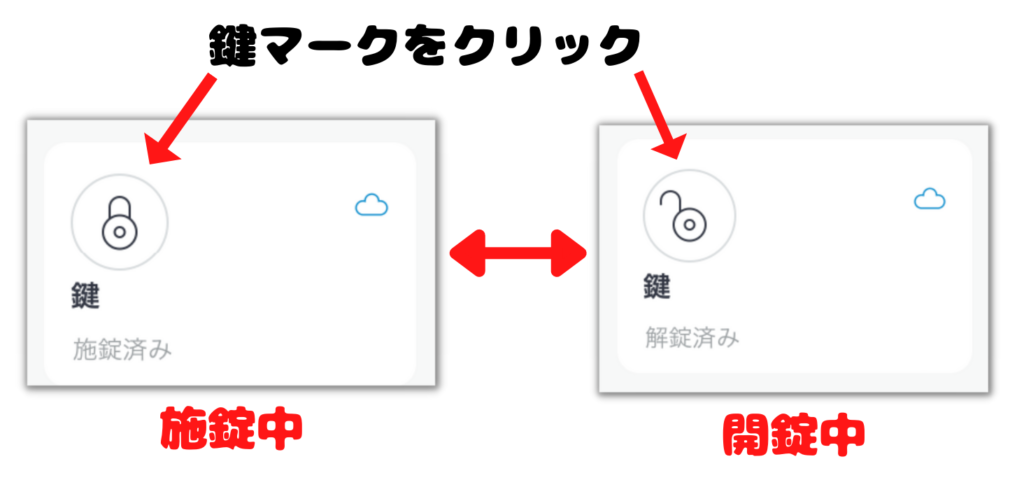
ウィジェット画面から開錠・施錠
ウィジェット画面に「SwitchBotデバイス」の追加が必要です。
鍵の『開錠・施錠マーク』をそれぞれ押すことで、開錠・施錠ができます。
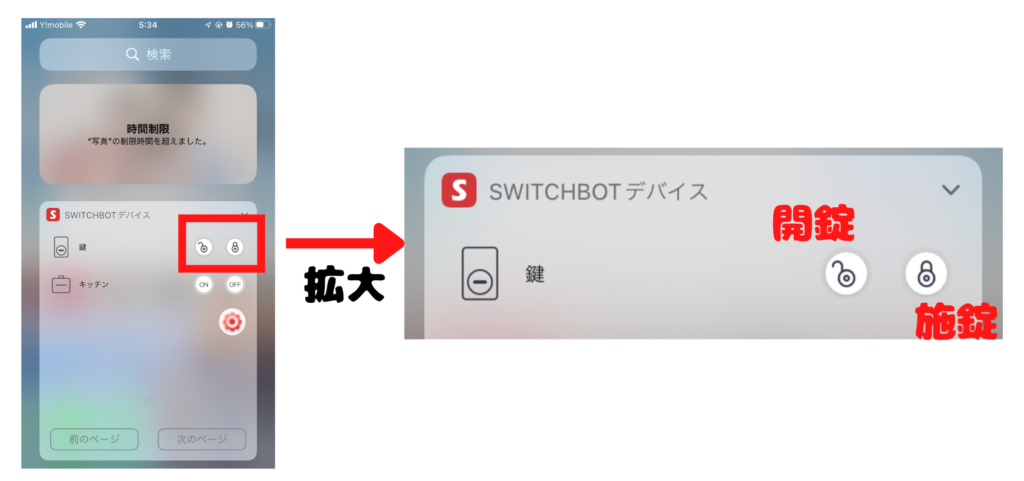
設定方法
<SwitchBottアプリの設定>
①SwitchBotアプリのプロフィールを選択
②ウィジェット設定を選択
③追加可能リストから、スマートロックの『+』を選択
④上段のウィジェットリスリストに表示される
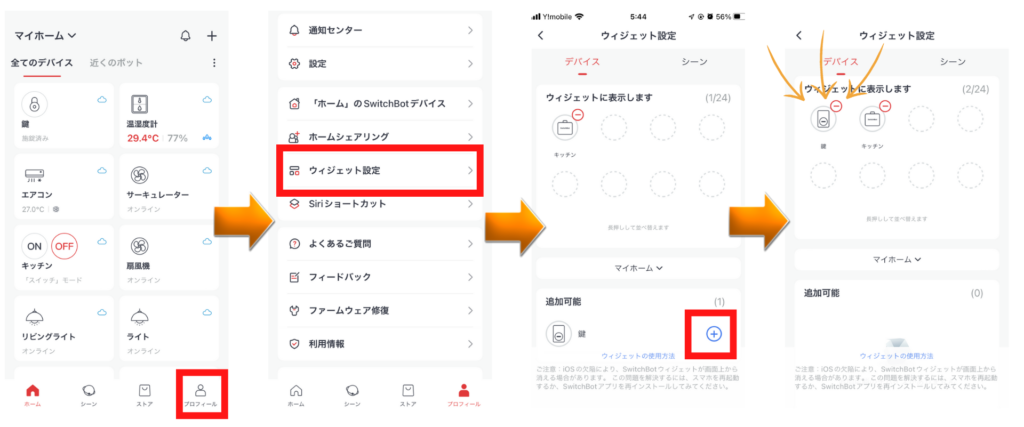
<スマホの設定(iPhoneの場合)>
①ウィジェット画面(ホーム画面から左にスライド)を表示し、編集を選択(画面のないもない所を長押し)
②『SwitchBotデバイス』の『+マーク』を選択
③ウィジェット画面に、『SwitchBotデバイス』が表示されるので、この画面から鍵の開錠施錠が可能になります。
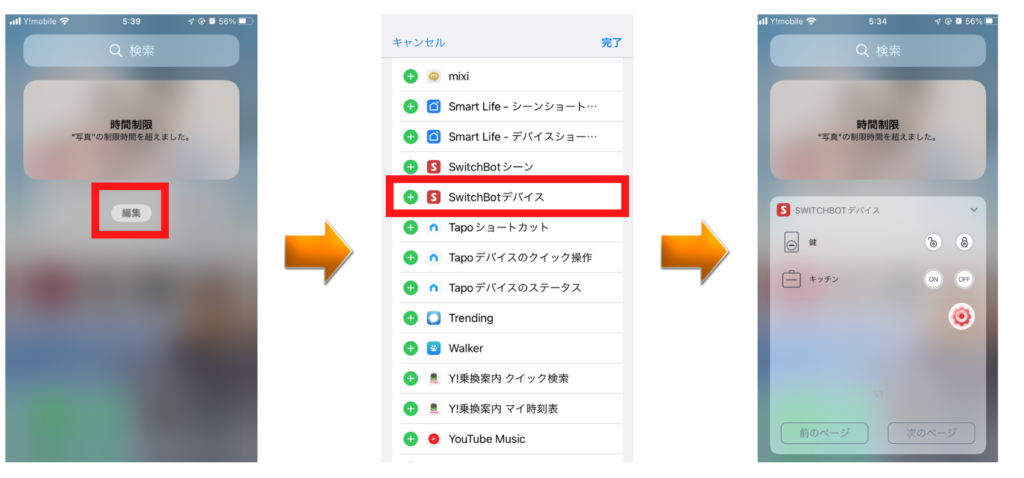
SwitchBotアプリをホーム画面に置いている方は、ウィジェット画面から開錠する方法は手間かもしれません。
どちらも試してみて、自分に合った方法を選択してください。
まとめ
・設置時の注意点
説明書を良く読んでから、テープは剥がしてください
付属ドライバーは台紙の裏にあります
・アレクサとの連携は簡単
・スマートロックを操作する方法は2パターン
SmartBotアプリから操作
ウィジェット画面から操作
鍵を持って行かなくていいというのは、私的にはすごく楽になりました。
『あれ?カギ閉めたかな??』っと思った時は、スマホから確認ができ、
荷物が多い時は、車から降りる前に家の鍵を開錠しておくと、スムーズに家に入ることができます。
夜、寝る時間に鍵を施錠する設定にしておけば、鍵の閉め忘れもありません。
あなたの家の鍵もIOT化してみませんか??
それでは良い一日を!!