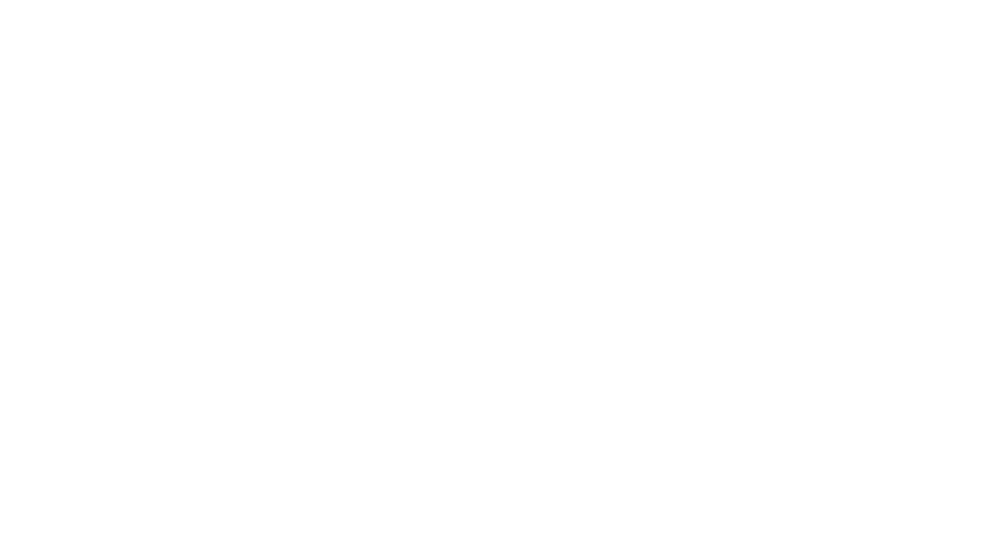Alexaを使って便利な生活がしたいけど、設定が難しそうと悩んでいる人は多いです。
この記事では、Alexaの基本設定からカスタマイズ方法、セキュリティ機能まで詳しく解説します。記事を読めば、誰でも簡単にAlexaを使えるようになり、日常生活がもっと便利になります。
Alexaの設定でできること

Alexaの設定でできることは以下のとおりです。
- ウェイクワードの変更
- 音声プロファイルの設定
- デバイスの名称変更
- デバイスのグループ化
聞き慣れない言葉も出てきますが、わかりやすく解説します。
ウェイクワードの変更
ウェイクワードの変更で、Alexaとのやり取りをよりスムーズにできます。ウェイクワードとは、デバイス本体が音声指示を認識するための合図となる言葉です。初期設定では「アレクサ」がウェイクワードです。最初に「アレクサ」と呼びかけることで、指示や質問を認識する準備ができます。
ウェイクワードの変更手順は以下のとおりです。
- Alexaアプリを開く
- 「デバイスアイコン」をタップする
- 設定したいEchoデバイスを選択する
- 「ウェイクワード」をタップする
- 使用したいウェイクワードをリストから選択する
- 保存をタップして変更を確定する
複数のデバイスに同じウェイクワードを設定していると混乱するため、設定を変えましょう。変更されたウェイクワードはすぐに適用されます。自分の好みに合わせたウェイクワードを設定すれば、愛着が出てAlexaを使うのが楽しくなります。
- 変更できるウェイクワード
- ・Alexa(アレクサ)
・Amazon(アマゾン)
・Computer(コンピューター)
・Echo(エコー)
音声プロファイルの設定

音声プロファイルを設定すると、設定した声をAlexaが正確に認識することが可能です。
音声プロファイルの設定手順は以下のとおりです。
- Alexaアプリを開く
- その他タブを選択する
- 「設定」を選択する
- 「アカウント設定」を選択する
- 「プロフィールと家族」を選択する
- 「音声ID」を選択する
以降は、音声プロファイルを作成するための指示に従って、自分の声を録音します。録音が完了したら音声確認を行い、プロファイルを保存すれば完了です。
デバイスの名称変更
デバイスの名前を変更すると、複数のデバイスを管理しやすくなります。リビングルームのEchoと寝室のEchoに「リビングEcho」「寝室Echo」のように名前を付けましょう。名前が付いていると操作を行う対象がわかりやすいです。
デバイスの名称を変更する手順は以下のとおりです。
- Alexaアプリを開く
- デバイスタブを選択する
- 変更したいデバイスを選択する
- 設定アイコンをタップする
- デバイスの名前を選択する
- 新しい名前を入力する
デバイスの名前をわかりやすいものに変更すれば、日常の操作がよりスムーズになります。家の中でのデバイス管理が簡単になるのでおすすめです。
デバイスのグループ化

デバイスをグループ化すると、複数のデバイスをまとめて管理できます。リビングルームや寝室といった部屋ごとにデバイスを分類すると、エリア内のデバイスの一括操作が可能です。
リビングルームの照明やエアコンをグループ化すれば、1つの音声コマンドですべてのデバイスをオン/オフできます。特定のデバイスをグループから除外したり、追加したりすることで、細かい調整も簡単です。
スケジュールを設定すれば、グループ内のデバイスを自動制御できるので、日々の生活がより便利になります。デバイスのグループ化は、スマートホームの効率を大きく向上させる機能です。
Alexaを設定するための事前準備

Alexaを設定するためには、事前準備として以下のものを用意します。
- 必要なデバイスとのインターネット接続
- アプリのダウンロード
必要なデバイスとのインターネット接続
メインとなるデバイスはAmazon Echoです。Alexaの音声アシスタント機能を利用するための基本的なデバイスで、スマートフォンやタブレットで操作します。
安定したインターネット接続のために、Wi-Fi環境を整えましょう。デバイスとインターネット接続が完了すれば、Alexaの設定を開始できます。
アプリのダウンロード
Alexaデバイスを設定するためには、Amazon Alexaアプリをダウンロードする必要があります。iOSデバイスを使用している場合はApp Storeからダウンロードしてください。Androidデバイスを使用している場合はGoogle Playストアでダウンロードが必要です。
ストアの検索バーに「Amazon Alexa」と入力し、正しいアプリを選択します。ダウンロード完了後、アプリを起動し、Amazonアカウントでログインすれば完了です。Amazonアカウントを取得していない人は、事前にアカウントを作成しておきましょう。
Alexaの設定手順
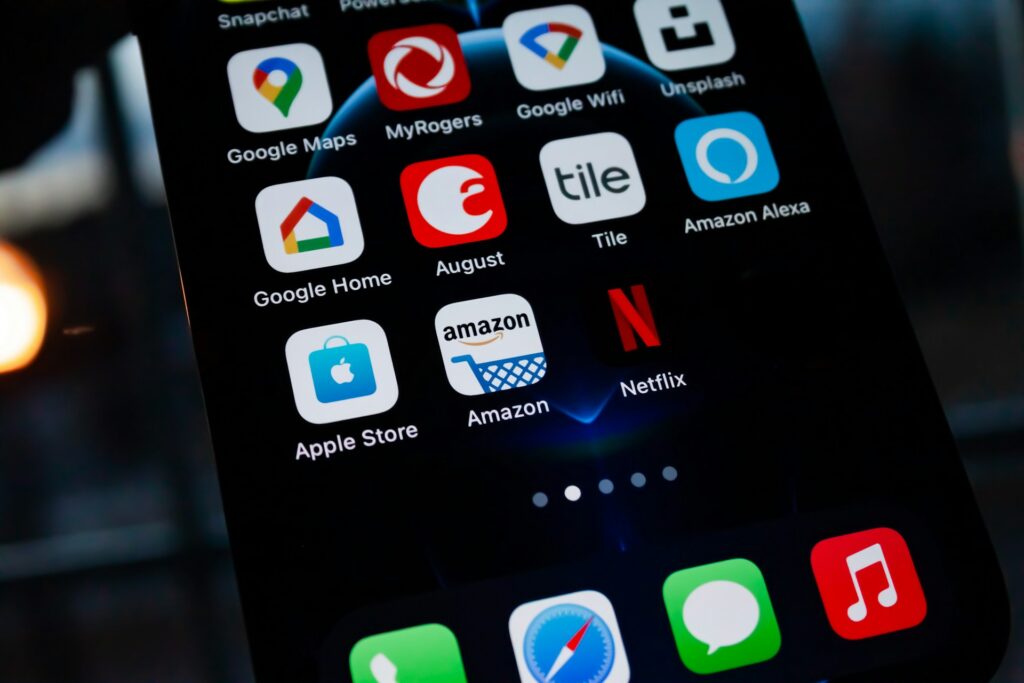
Alexaの具体的な設定手順を解説します。
大きく分けて以下の3つの手順で、誰でも簡単に設定できます。
- Amazon Echoの電源を入れる
- Amazonアカウントにログインする
- Echoデバイスをセットアップする
Amazon Echoの電源を入れる
以下の手順で、Amazon Echoの電源を入れます。
- 電源アダプターをデバイスに接続する
- 電源アダプターをコンセントに差し込む
- リングライトが青く点灯する
- リングライトが青からオレンジ色に変わるのを確認する
Echoデバイスを電源につなぐと、リングライトが青く点灯します。数秒後にリングライトがオレンジ色に変わったら、Echoデバイスがセットアップモードに入った合図です。
Amazo Echoの電源を入れる手順はシンプルですが、正確に行うことが重要です。しっかりと手順を守りましょう。
Amazonアカウントにログインする
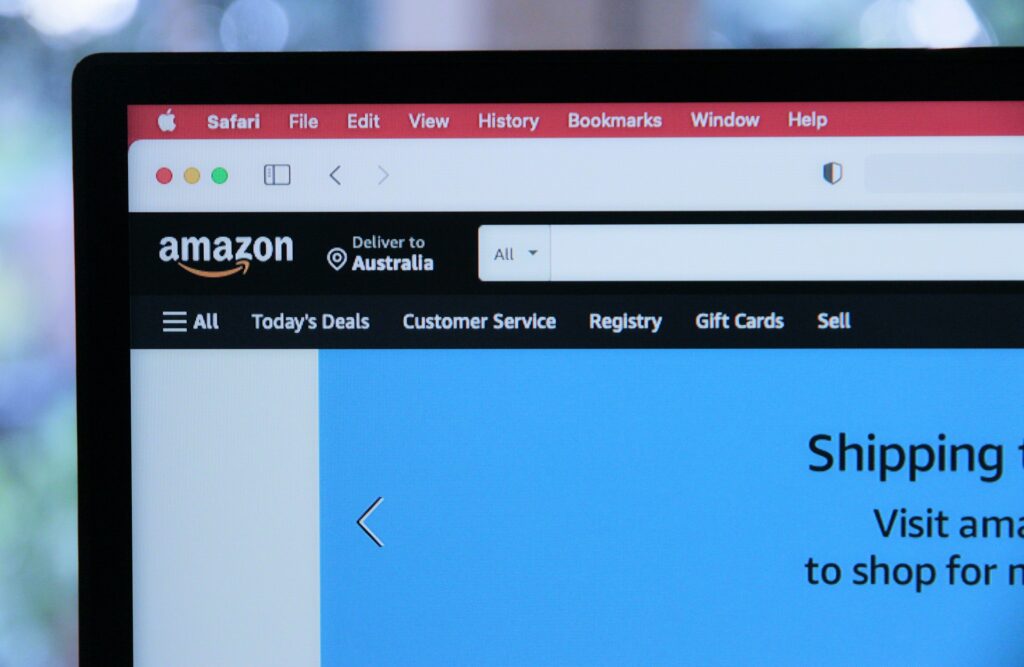
Amazonアカウントにログインするためには、まずAmazonの公式ウェブサイトにアクセスします。ログインページでメールアドレスまたは電話番号を入力してください。
パスワードを入力したら、サインインします。2段階認証が求められたら、指示に従って対応しましょう。ログインが完了すると、Amazonアカウントにアクセスできるようになり、Alexaの設定に進めます。
Echoデバイスをセットアップする
以下の手順で、Echoデバイスをセットアップします。
- Alexaアプリを開く
- 「デバイス」をタップする
- 「+」アイコンをタップする
- 「デバイスを追加」を選択する
- 「AmazonEcho」を選択する
- 使用するEchoデバイスのモデルを選ぶ
- デバイスのセットアップモードを確認する
- Wi-Fiネットワークを選択して接続する
- 指示に従い、セットアップを完了する
セットアップモードにする方法はデバイスによって異なります。しかし、多くの場合はリングライトがオレンジ色に変わることで確認が可能です。Echoデバイスのセットアップが完了すれば、音楽再生やスマートホーム機器の操作など、さまざまな機能が利用できます。
Alexaのカスタマイズ方法

Alexaにはさまざまなカスタマイズオプションが用意されており、ニーズやライフスタイルに合わせた使い方ができます。
Alexaのカスタマイズ方法は以下のとおりです。
- 音声応答を設定する
- 音楽サービスと連携する
- スマートホームデバイスと連携する
音声応答を設定する
Alexaの音声応答を設定すると、よりスムーズにAlexaとコミュニケーションがとれます。Alexaの声や応答の速度を変更すれば、より聞き取りやすくすることが可能です。
以下の手順で音声応答を設定しましょう。
- Alexaアプリを開く
- その他タブを選択する
- 「設定」を選択する
- 「デバイス設定」を選択する
- 設定したいAlexaデバイスを選択する
- 設定マークを選択する
- 「アレクサの音声」を選択する
- 話す速度・声(男性or女性)などの詳細設定を調整する
音声応答の設定を行うことで、Alexaが聞き取りやすくなるだけでなく、全体的な利便性も向上します。
音楽サービスと連携する

音楽サービスとAlexaを連携することで、手軽に音楽が楽しめます。Amazon Music、Spotify、Apple Musicなど、主要な音楽サービスに対応可能です。
以下の手順で連携を行います。
- Alexaアプリを開く
- その他タブを選択する
- 「設定」を選択する
- 設定メニューから「ミュージック・ポッドキャスト」を選択する
- 「デフォルトサービス」を選択して、利用したい音楽サービスを選ぶ
- アカウント情報を入力して連携する
連携が完了すると、デフォルトの音楽サービスを設定できます。音楽再生時に使用するデバイスも選択可能です。EchoデバイスやBluetoothスピーカーなど、さまざまなデバイスで音楽を楽しみましょう。
» Alexaで音楽を再生するために必要な準備と使い方を解説!
スマートホームデバイスと連携する
スマートホームデバイスと連携すれば、より便利にAlexaを利用できます。スマート電球やスマートリモコンと連携させると、音声コマンドで電気のオン/オフや明るさの調整が可能です。スマートプラグを使えば、対応するコーヒーメーカーや扇風機などの家電も音声で操作できます。
スマートサーモスタットがあれば、部屋の温度を音声で調整可能です。寒い冬の朝や、暑い夏の日など、ベッドから出ずに快適な温度設定ができます。スマートカメラと連携すると、外出先から部屋の状況をリアルタイムでチェックできます。防犯対策として有効で、ペットを飼っている人にもおすすめです。
スマートロックを利用すると、音声でドアの鍵の開閉ができます。鍵を持ち歩く必要がないため、セキュリティの面でも安心です。スマートホームデバイスとAlexaを組み合わせて、日々の生活をより快適にしましょう。
» Alexaとテレビの接続方法
» 手間いらず!Alexaでエアコンを操作する具体的な設定方法
Alexaの高度な設定

高度な設定をすることで、Alexaを最大限に活用できます。自分のライフスタイルに合わせて便利な設定をしましょう。
以下の設定を解説します。
- 定型アクションの設定
- 音声ショッピングの設定
- カレンダーとリマインダーの設定
定型アクションの設定
定型アクションの設定は、特定のトリガー条件に応じて、一連のアクションを自動化する機能です。「おはよう」というトリガーに対して、天気予報やニュース、交通情報を順番に読み上げるような設定ができます。細かい設定で、日々のルーティンを効率化しましょう。
設定の手順は以下のとおりです。
- Alexaアプリを開く
- その他タブを選択する
- 「定型アクション」を選択する
- 右上の「+」を選択する
- アクションが始まる条件(トリガー)を設定する
- 実行するアクションを追加する
- 定型アクションの名前を設定する
定型アクションの設定により、日常のさまざまなタスクを自動化できます。
音声ショッピングの設定

音声ショッピングを有効にすると、声だけで簡単に買い物ができます。別のことをしながら買い物ができて便利です。
音声ショッピングは、以下のように設定します。
- Alexaアプリを開く
- 「その他」から「設定」を選択する
- 「アカウント設定」を選択する
- 「音声ショッピング」を選択する
- 音声ショッピングを有効にする
- 「注文確定時の認証」から「確認コード」を選択する
- 確認コードを設定する
カレンダーとリマインダーの設定
カレンダーとリマインダーの設定は、日常生活の管理に役立つ機能です。GoogleカレンダーやMicrosoft Outlookなど、自分が使っているカレンダーサービスを連携しましょう。予定の確認や時間の通知などをAlexaに任せれば、時間管理の手間が省けます。
カレンダーとリマインダーの設定の手順は以下のとおりです。
<カレンダー>
- Alexaアプリを開く
- 「その他」から「設定」を選択する
- 「カレンダー」を選択する
- カレンダーサービスを選択する
- サインインしてカレンダーへのアクセスを許可する
- 「リマインダー」を選ぶ
- 新しいリマインダーを追加する
- 日時や内容を入力する
- 通知方法を選ぶ
- 設定を保存する
<リマインダー>
- Alexaアプリを開く
- 「その他」から「設定」を選択する
- 「カレンダー」を選択する
- カレンダーサービスを選択する
- サインインしてカレンダーへのアクセスを許可する
- 「リマインダー」を選ぶ
- 新しいリマインダーを追加する
- 日時や内容を入力する
- 通知方法を選ぶ
- 設定を保存する
重要なイベントやタスクを忘れる心配が減り、効率的に時間を管理できるのでおすすめです。声でカレンダーで予定の追加・リマインダーの追加もできます。
≫声でカレンダーに予定を追加する方法
≫声でリマインダー追加する方法
Alexaのセキュリティとプライバシー

多くの個人情報が設定されているAlexaは、セキュリティとプライバシーの機能も充実しています。
機能は以下のとおりです。
- セキュリティ機能
- 経済的な支出の管理
- デバイスの管理
- 音声履歴の確認と削除
- 親子コントロールの設定
セキュリティ機能
Alexaのデバイスは強固なセキュリティ機能を持っています。音声データは暗号化されており、2段階認証機能も利用可能です。定期的にセキュリティアップデートが提供されており、第三者の不正アクセスを防いでくれます。
» Alexaの危険性と対策を解説
経済的な支出の管理

支出を制限するオプションは、音声で意図しない商品の購入を防ぐ機能です。設定により、子どもや他の家族が誤って購入することも防げます。
音声ショッピング機能をOFFにすれば、子どもが間違って有料プランに加入することも防げます。
≫アレクサから身を守れ!サブスク勧誘回避方法
デバイスの管理
AmazonデバイスのみがAlexaにアクセス可能です。デバイスの位置情報を管理する設定もあり、必要に応じてデバイスの位置情報を確認したり、変更したりできます。
音声履歴の確認と削除

Alexaは音声履歴の確認と削除が可能です。Alexaアプリから音声履歴を手動で削除できますが、プライバシー設定であらかじめ音声履歴の保存をオフにもできます。
音声履歴の確認と削除の手順は以下のとおりです。
- Alexaアプリを開く
- メニューから「設定」を選択する
- 「Alexaアカウント」を選択する
- 「Alexaプライバシー」を選択する
- 「音声履歴の確認」を選択する
- 特定の日付や期間を選んで音声履歴を確認する
- 削除したい音声履歴を選ぶ
音声履歴の自動削除設定も可能です。数カ月ごとの自動削除設定をすれば、自動的にプライバシーを守れます。音声履歴を適切に管理して、安心してAlexaを使用しましょう。
親子コントロールの設定
親子コントロールもセキュリティの一環として重要です。子どもがアクセスできるコンテンツを制限することで、安心して使用できます。
親子コントロールは以下の手順で設定してください。
- アレクサアプリを開く
- メニューから「設定」を選ぶ
- 「アカウント設定」を選ぶ
- 「子ども向け」を選択する
- 子どものプロフィールを作成する
使用時間やアクセス制限などを設定できます。設定内容を保存した後、デバイスごとに適用する設定を確認しましょう。必要に応じてペアレンタルコントロールもカスタマイズしてください。
まとめ

Alexaの設定は、特別デバイスに詳しくない人でも簡単に行えるように設計されています。ウェイクワードの変更や音声プロファイルの設定、デバイスの名称変更などの基本的設定を行いましょう。
スマートホームデバイスとの連携や定型アクションの設定などの高度な設定をすれば、より便利な機能を利用できます。音声履歴の確認と削除や、親子コントロールの設定などのセキュリティ機能も充実しているため安心です。
» Alexaでできることと便利な使い方
» Alexaの使い方9選