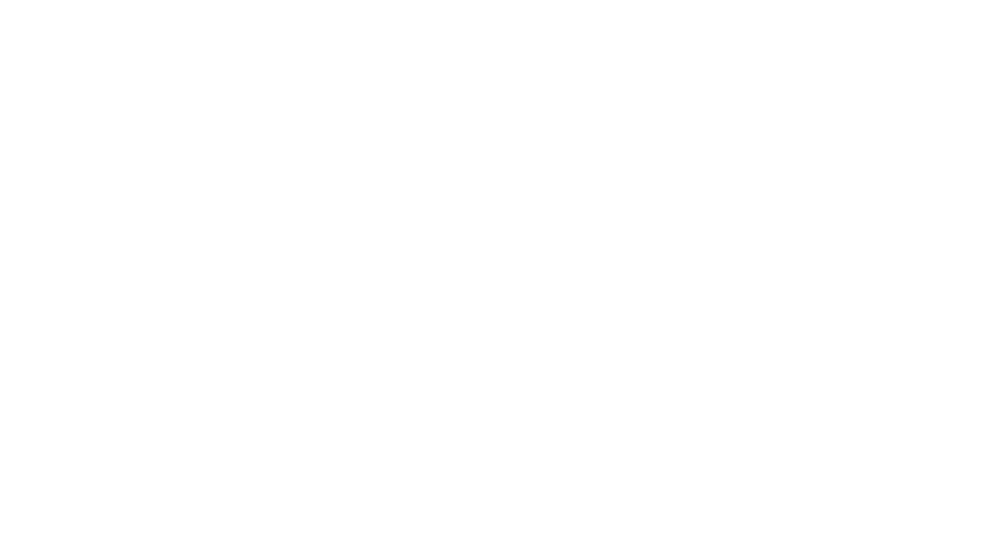おはようございます。
今回は私がオススメしているSwitchBotのスマートリモコンの設定(リモコン追加)方法について掲載していきます。
なぜオススメしているかというと、SwitchBotはスマートスイッチ・温湿度計…等など、SwitchBotのスマートリモコンでしか対応してない便利な製品がたくさんあります。
私は、スマートスイッチを使いたかったので、SwitchBotのスマートリモコンを購入しました。
アプリのインストール
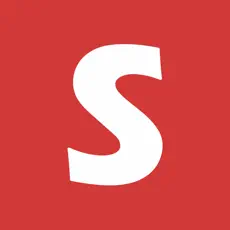
<QRコード>
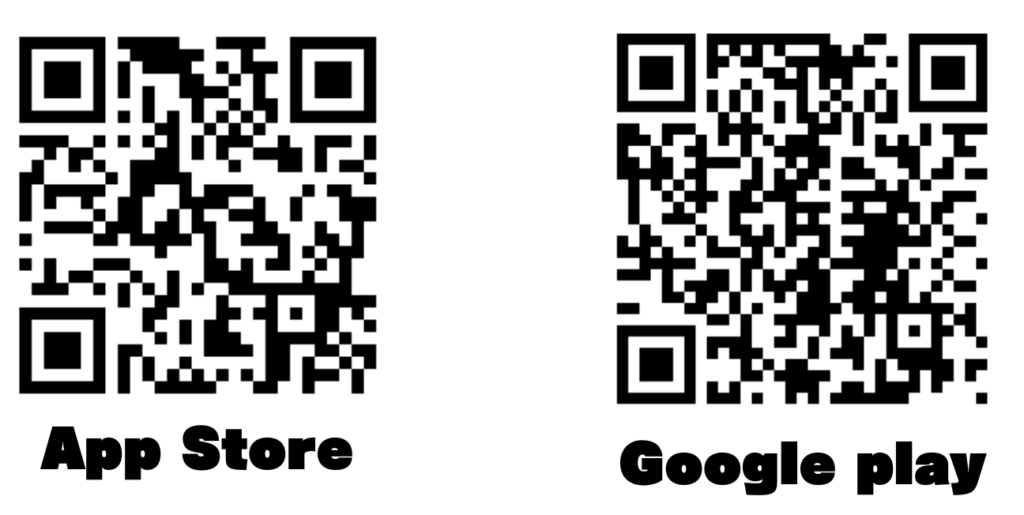
<URL>
App:https://apps.apple.com/jp/app/switchbot/id1087374760
Google play:https://play.google.com/store/apps/details?id=com.theswitchbot.switchbot&hl=en
アプリのインストールが完了したら、スマートリモコンを追加しましょう
SwitchBotアプリにスマートリモコンを追加
①SwitchBotアプリ起動
②ホーム画面の右上の『+』を選択
③デバイスの検出を待つ
④デバイスが検出されたら、『ハブミニ』を選択
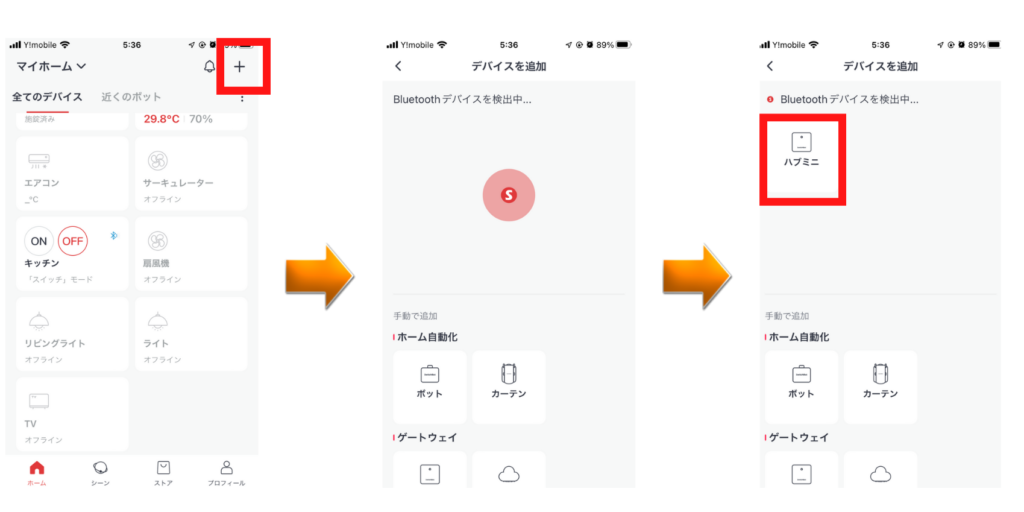
⑤スマートリモコンのボタンを3秒押し、ライトが点滅したら『次へ』を選択
⑥Wi-Fiとパスワードを入力して『OK』を選択
⑦ホーム画面に『ハブミニ』が追加されていばOK!
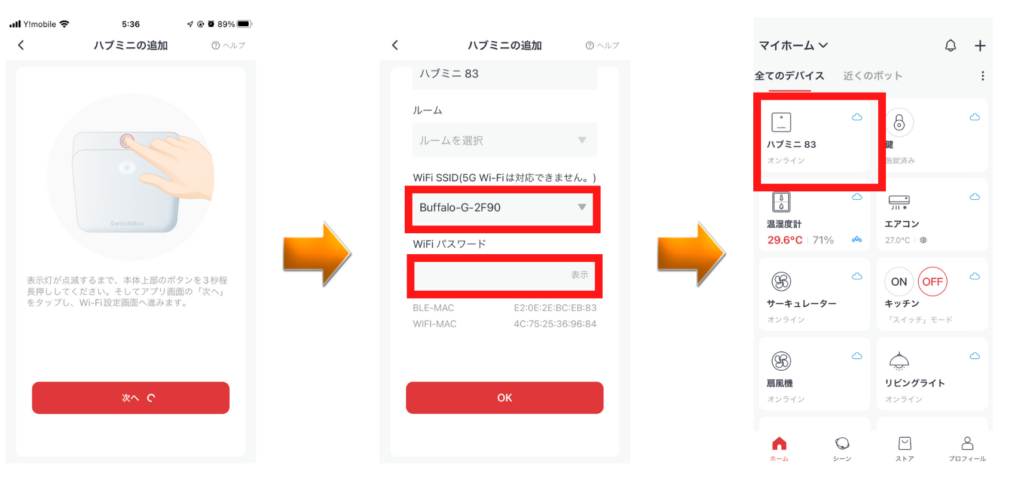
アレクサにSwitchBotスキルを追加
スキルの追加は簡単です
①「スイッチボット」スキルを検索して、『有効にして使用する』を選択
②SwitchBotのログインID/PWを入力
③連携完了
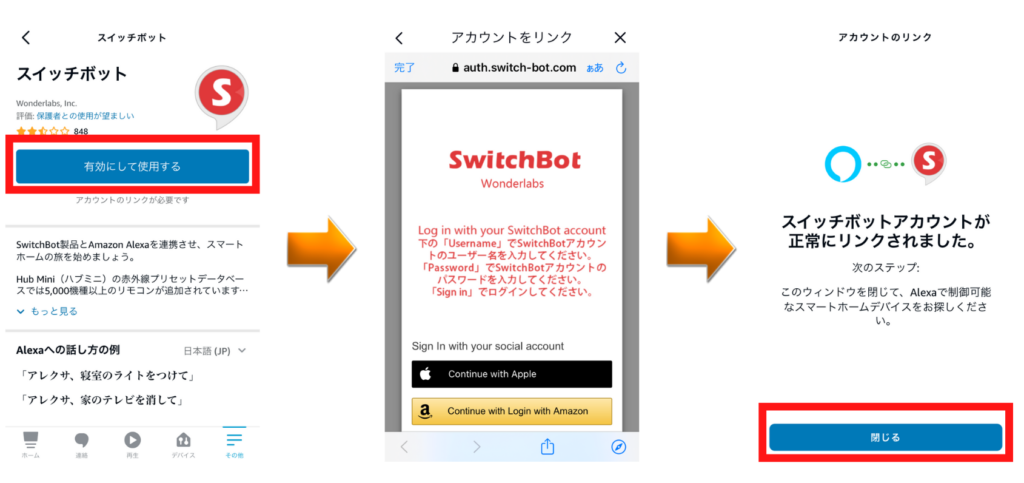
スマートリモコンにリモコンを登録
では、実際にリモコンをスマートリモコンに登録してみましょう!
型番が登録されている場合
エアコンを例に説明していきます。
①SwitchBotアプリのホーム画面から『ハブミニ』を選択
②『リモコン追加』を選択
③家電を選択の画面で『エアコン』を選択
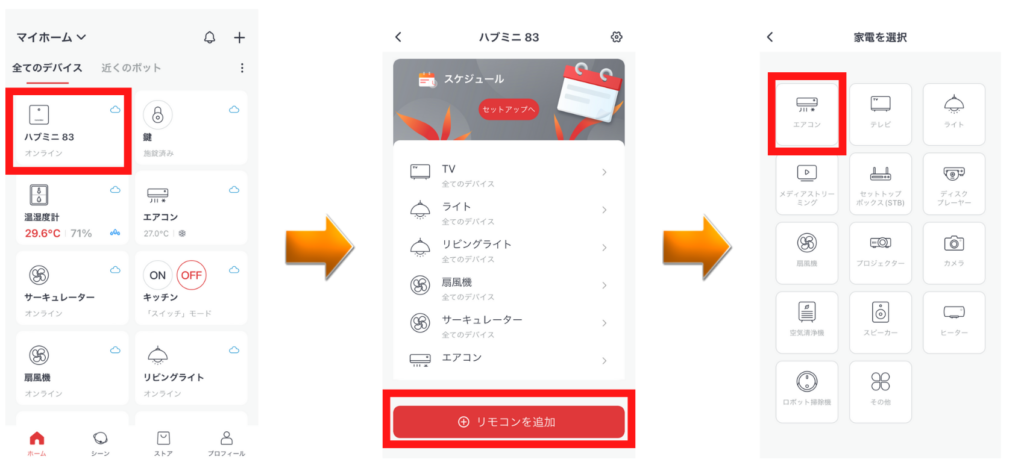
④画面をスライドさせて『スマートラーニングを始めます』を選択
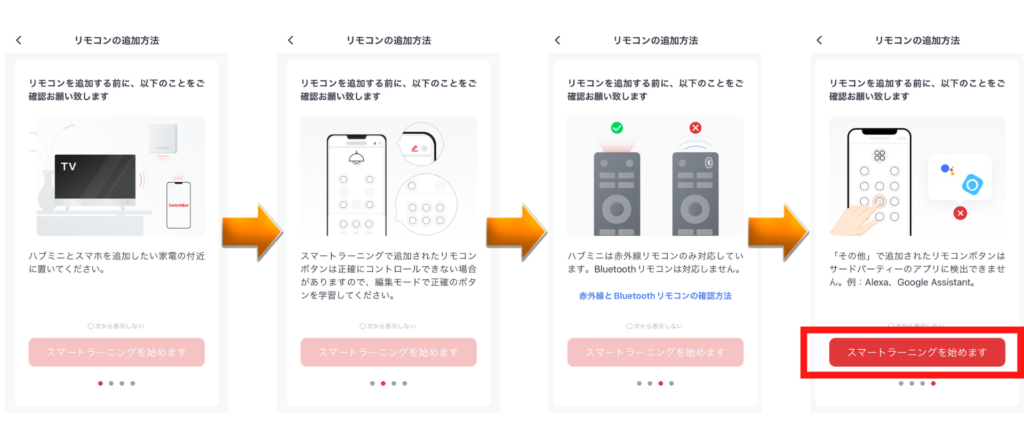
⑤『メーカーを検索』を選択
⑥メーカー⇒型番を選択
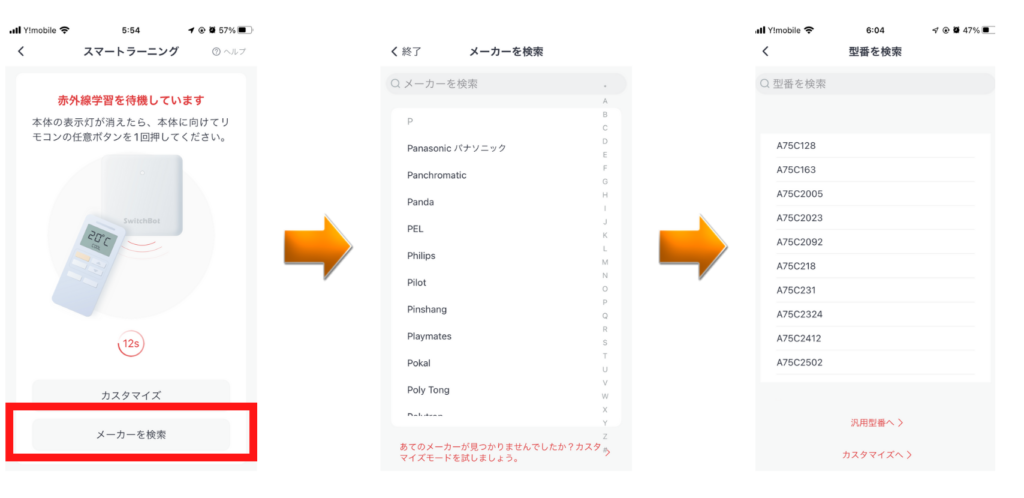
⑦リモコン画面が表示されるので、何かボタンを押して登録したい機器(エアコン)が反応するか確認
⑧反応することを確認したら、『保存』を選択
⑨リモコンに名前を付けて、『保存』を選択
⑩登録した機器が追加されていれば、OK!
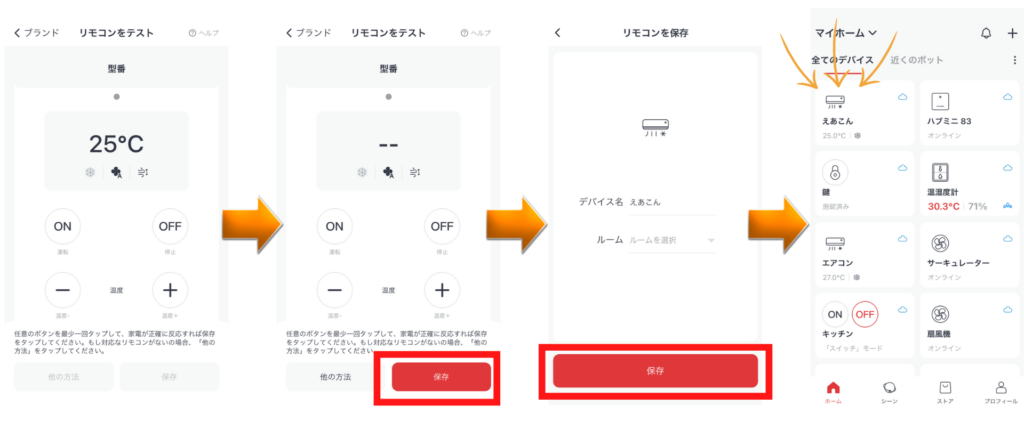
メーカーや型番がない場合
扇風機を例に説明していきます。
①SwitchBotアプリのホーム画面から『ハブミニ』を選択
②『リモコン追加』を選択
③家電を選択の画面で『扇風機』を選択
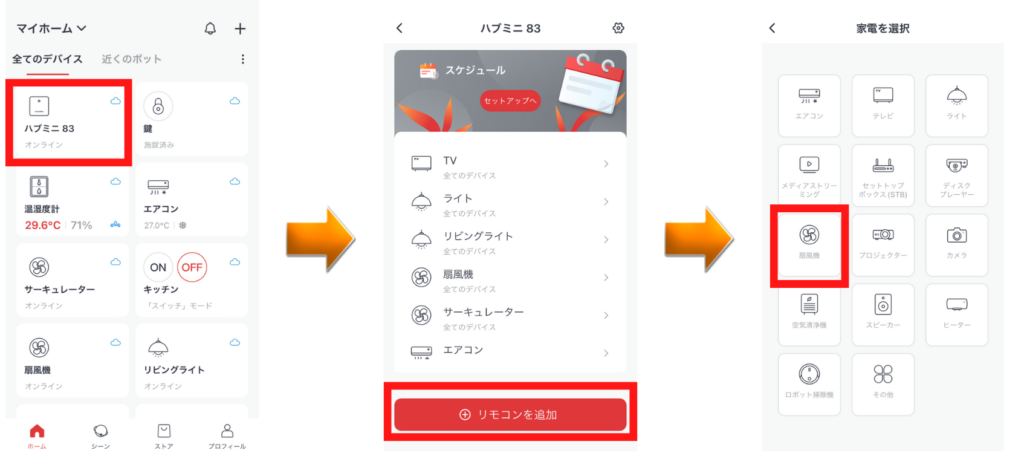
④『メーカーを検索』を選択
⑤メーカーが無ければ、画面下の赤文字を選択⇒⑦へ
⑥型番が無ければ、画面下の『カスタマイズへ』を選択
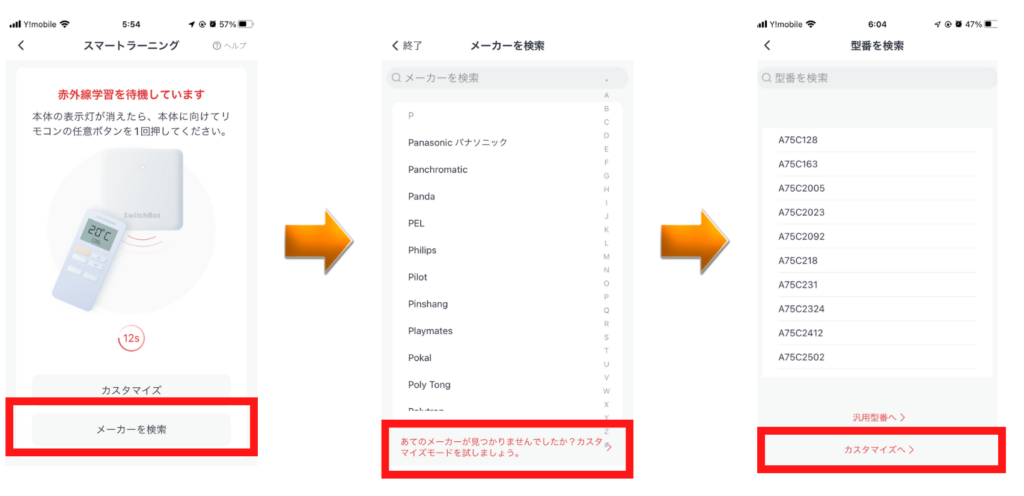
⑦説明を見たら、『次へ』を選択
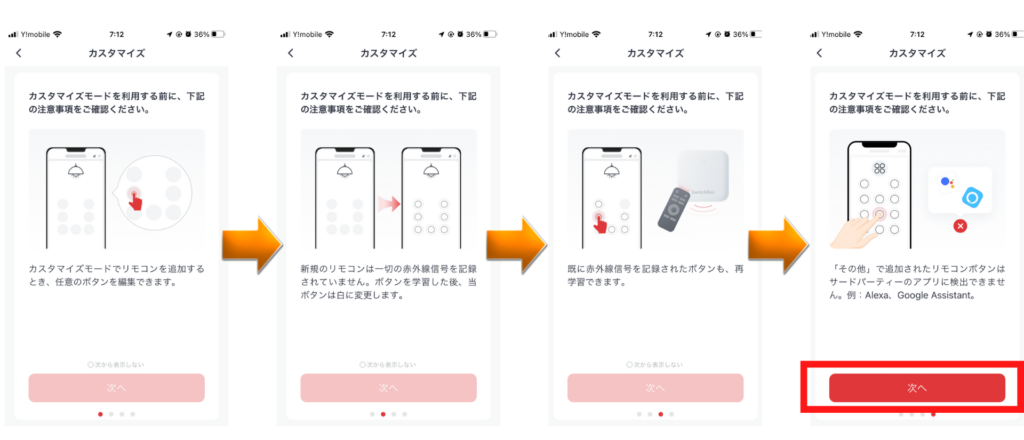
⑧デバイス名を設定し、『保存』を選択
⑨『今すぐ使う』を選択
⑩『OK』を選択(まだボタンは登録されていません)
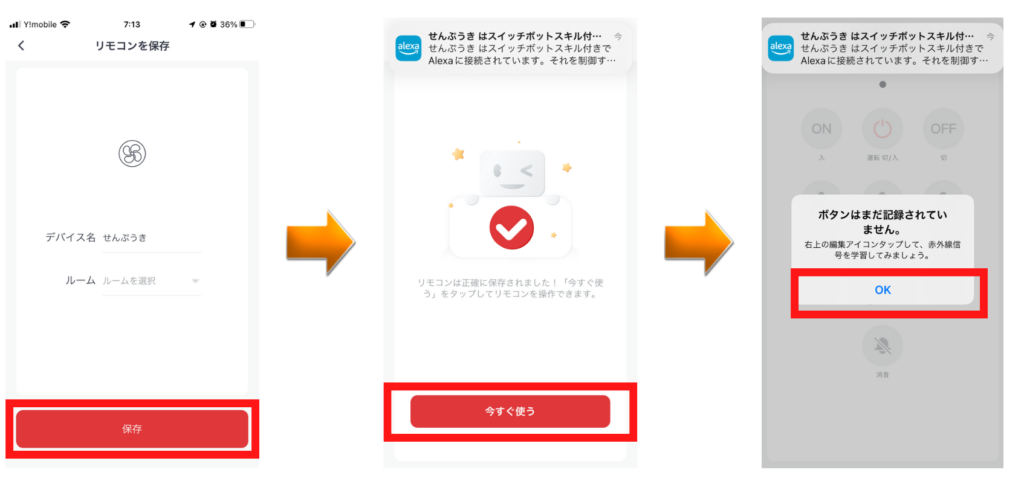
それでは、ボタン登録(電源)をしてみましょう。
⑪右上の編集ボタンを選択
⑫電源ボタンを選択
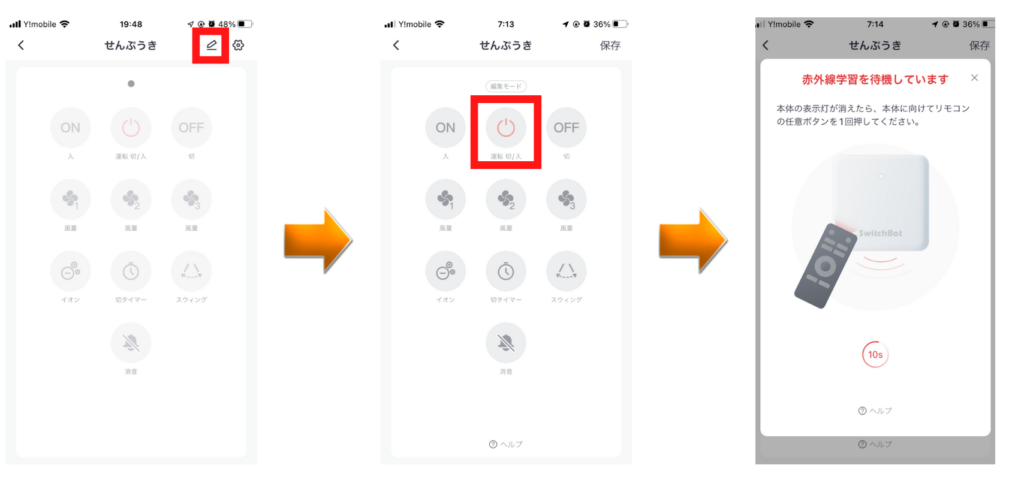
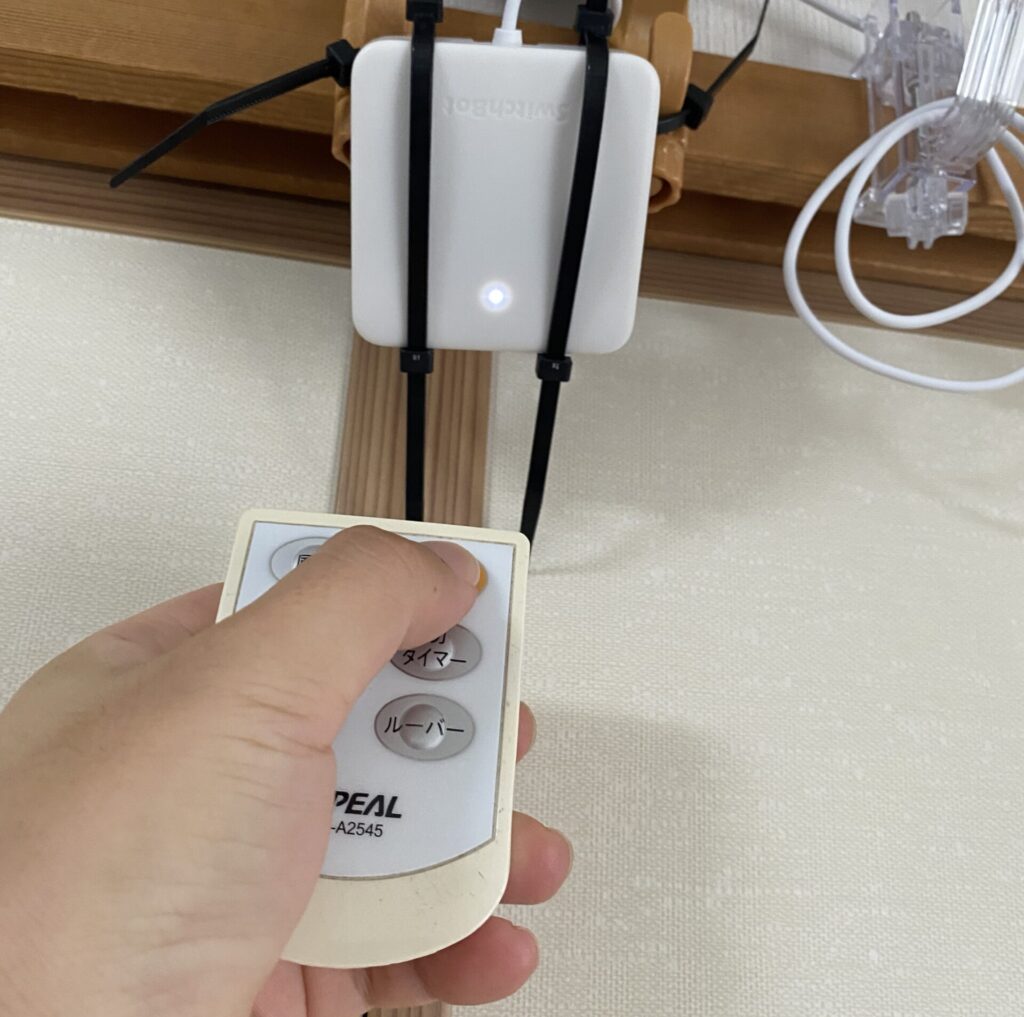
⑭『赤外線信号が記録されました』と画面に表示されたら、『テスト』を選択。
⑮機器が動いたら『保存』を選択、動作しなければ『もう1回学習する』を選択。
他のボタンを登録する際は、⑫~⑮を繰り返します
⑯『保存』を選択すれば、リモコンのボタン登録完了。
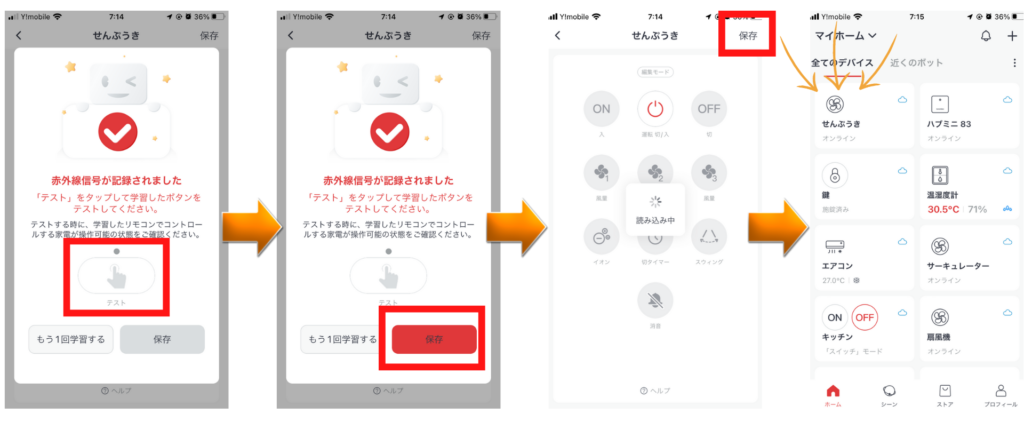
まとめ
今回は、SwitchBotのスマートリモコン登録方法を説明しました。
工程として書き出すと手順が多いですが、実際にやってみると簡単ですよ。
スマートリモコンには『シーン』という便利機能もありますので、それはまた今度説明しますね。
もし設定等わからないことがあれば、私にご相談ください!
ご相談は、Twitterからどうぞ
それでは良い一日を!!