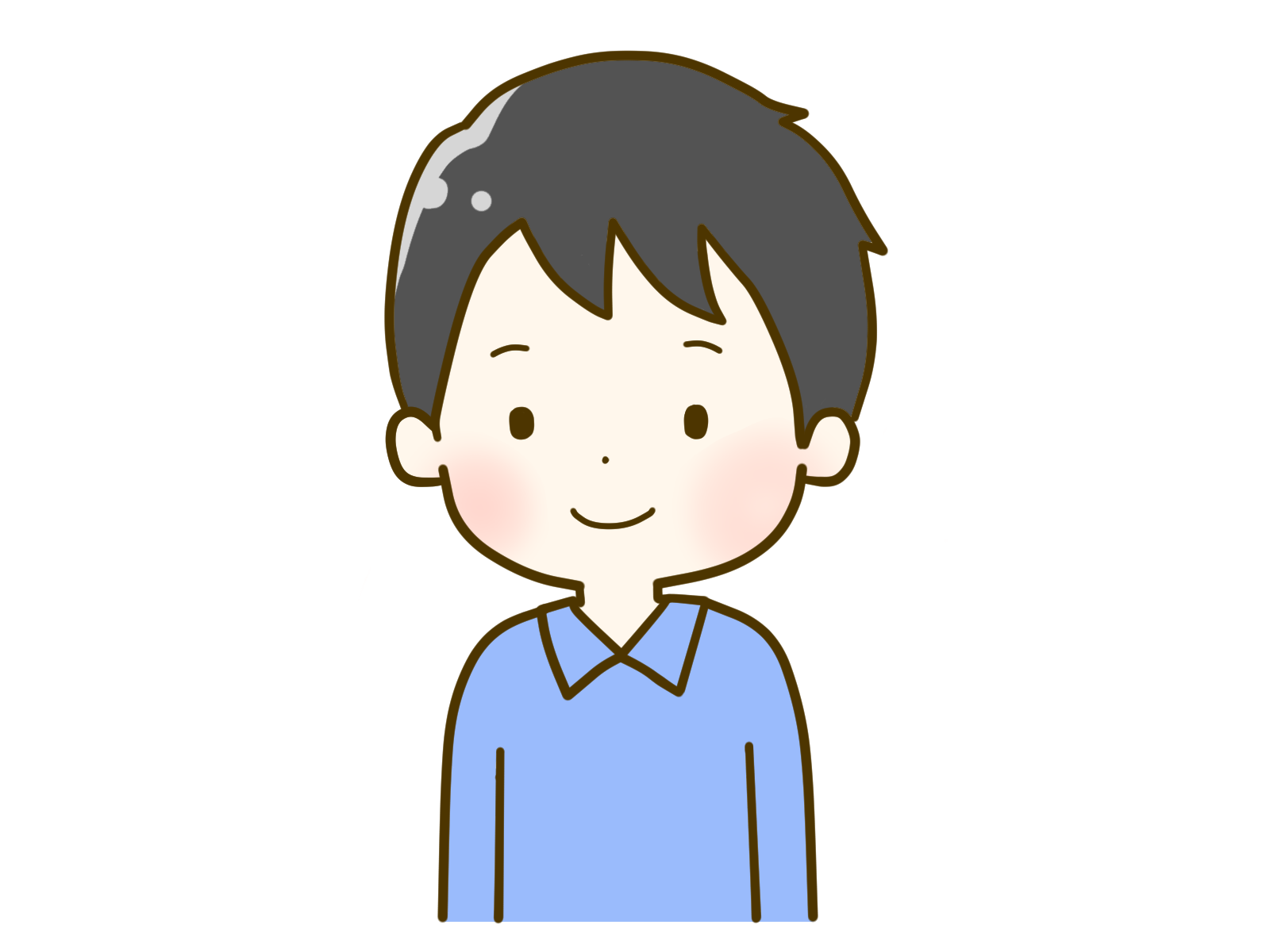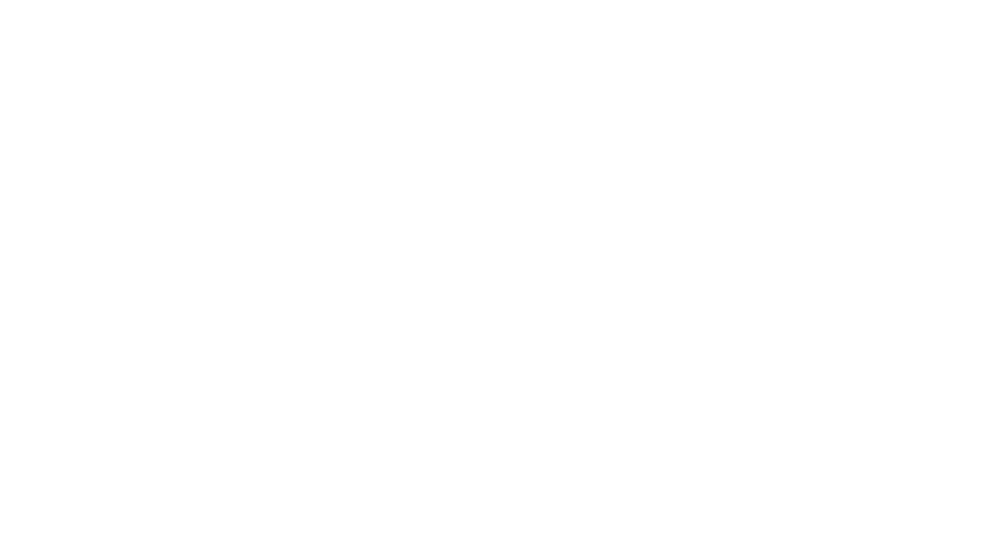おはようございます。
我が家では、Alexa(EchoDot)とスマートリモコン(REMOHO) Smartbotのスマートリモコンを連携させています。
この二つを連携させてると便利なのですが・・・(連携させると便利だった記事はスマートスピーカー を買ったら、スマートリモコンも買おう!)
私的にもやもやしている点がありました。
それは・・・
テレビの入力切替・レコーダーの電源が付かないこと
アレクサ~、テレビの入力を切り替えて
テレビをそのように設定する方法が見当たりません。
アレクサ~、レコーダーの電源つけて
レコーダーが見つかりません。
このように返してきます。
もちろん、スマートリモコンにテレビやレコーダーのリモコンを登録しています。
試行錯誤をした結果、定型アクションを使ってテレビの入力切替やレコーダーの電源ONができました。
今回は、その方法を説明していきます。
スマートリモコンの設定
まずは、スマートリモコンに『シーン』を追加していきます。
Smart Life(REMOHOを操作するアプリ)の場合
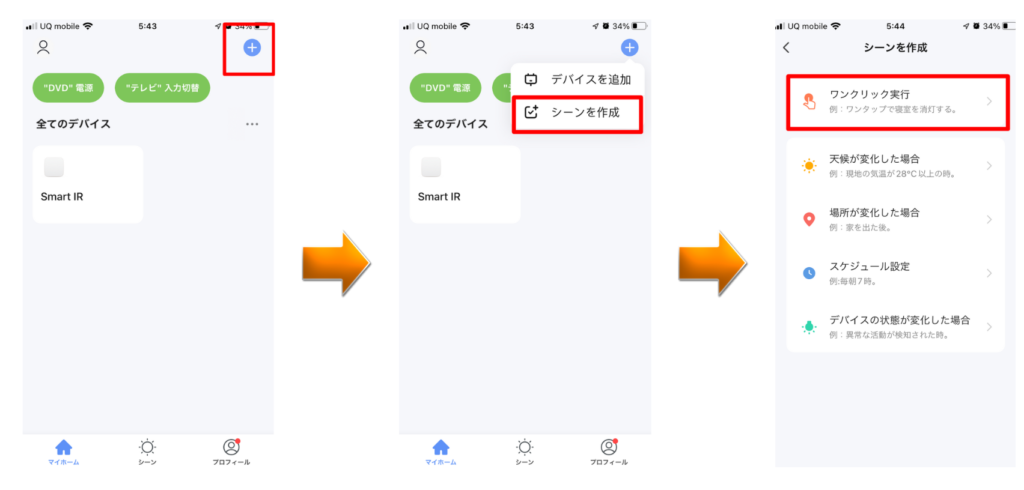
①アプリ起動後、右上の『+』を押す
②『シーンを作成』を押す
③『ワンクリック実行』を押す
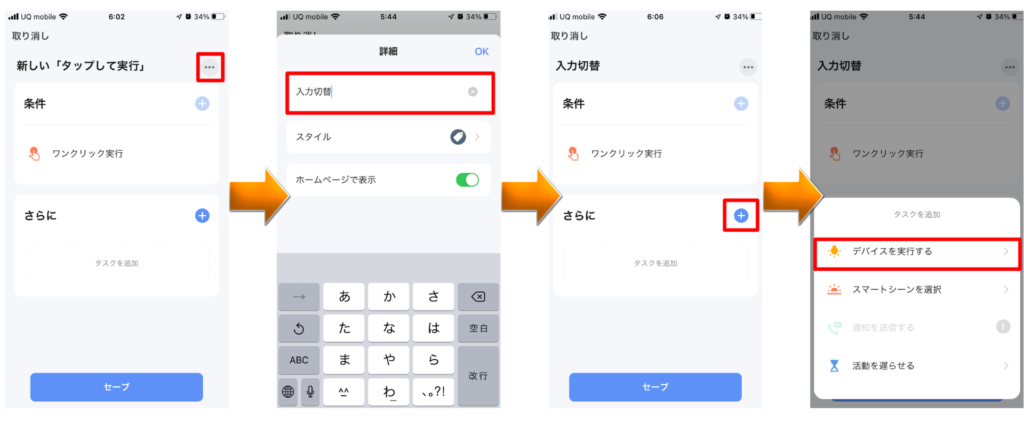
④『…』を押して、シーン名を入力
⑤今回はテレビの入力切替なので、わかりやすいように「入力切替」と入力し、『OK』を押す
⑤「さらに」の右側の『+』を押して、何を実行するか選択
⑥『デバイスを実行する』を押す
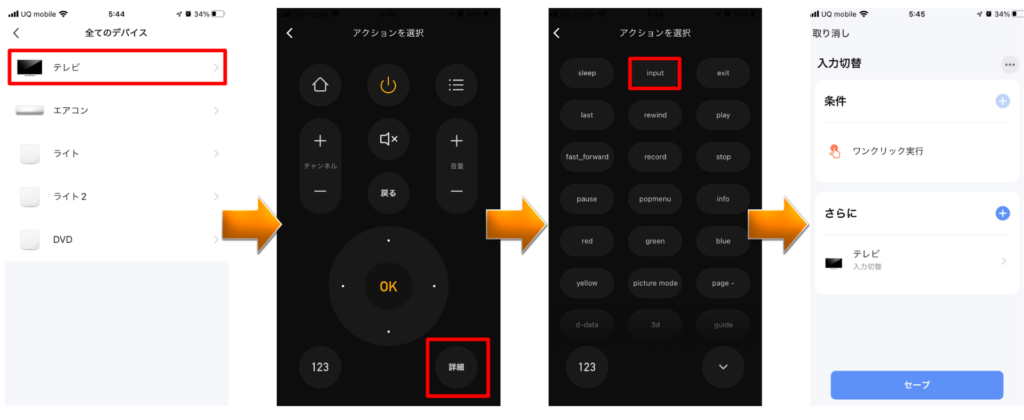
⑦『テレビ』を選択
※注意:「Smart Life」にリモコンを登録しているデバイスだけ表示されます
⑧アクション選択
ここのボタン選択は、登録しているリモコンによって変わります。
自分が登録したいボタンがどれなのかは、実際に押して確かめてください。
私の場合は、『詳細』から『input』を選択
⑨『セーブ』を押せば、シーンの作成完了です。
SmartBotのスマートリモコンの場合
まずは、SmartBotのシーンを作成します。
シーンの作成方法は、アレクサとスマートリモコンを使ってTVのチャンネルを切り替えよう!を参考にしてください。
Alexaの設定
シーンの作成が完了したので、Alexaに定型アクションを設定していきます。
定型アクションの作成
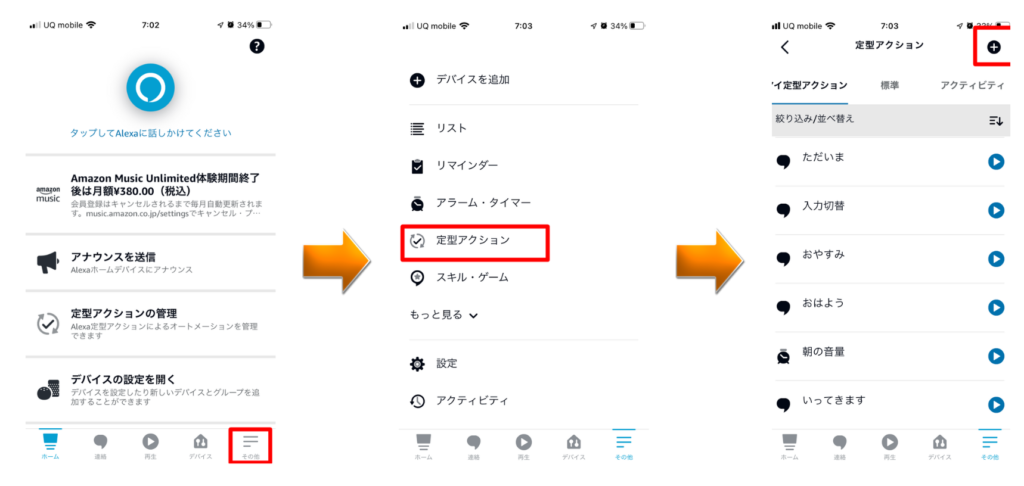
①Alexaのアプリを起動し、『その他』を押す
②『定型アクション』を押す
③右上の『+』を押す
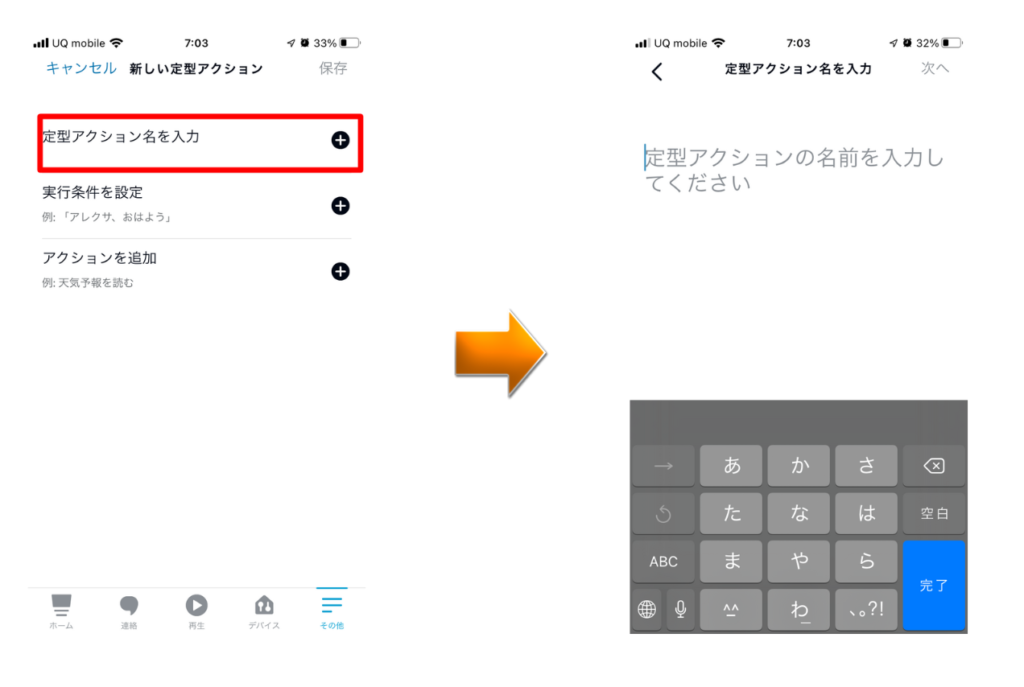
④『定型アクション名を入力』を押す
⑤定型アクションの名前を入力し、右上の『次へ』を押す
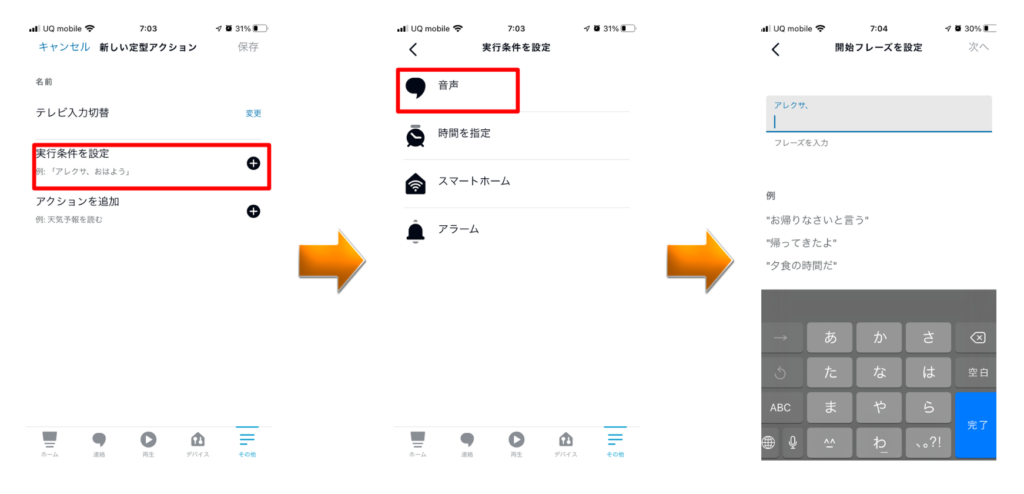
⑥『実行条件を設定』を押す
⑦今回は音声で操作するので、『音声』を押す
⑧開始フレーズを入力し、右上の『次へ』を押す
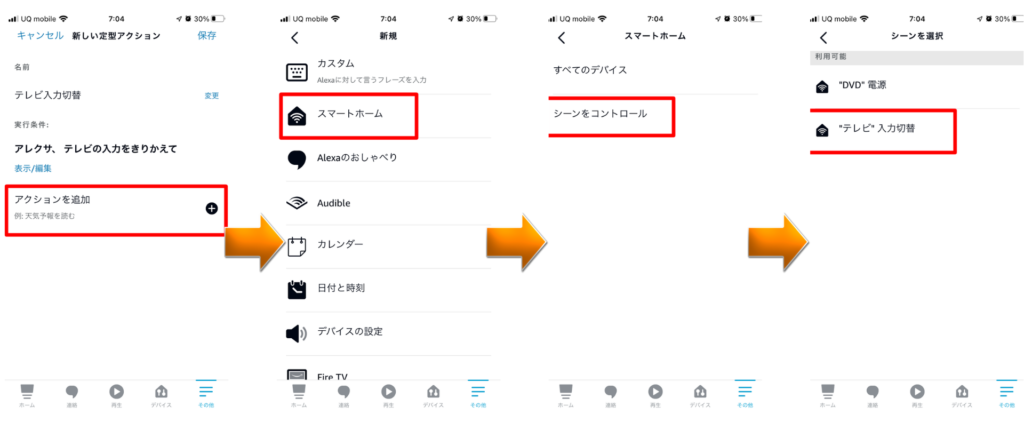
⑨『アクションを追加』を押す
⑩『スマートホーム』を押す
⑪『シーンをコントロール』を押す
⑫作成したシーン(入力切替)を選択
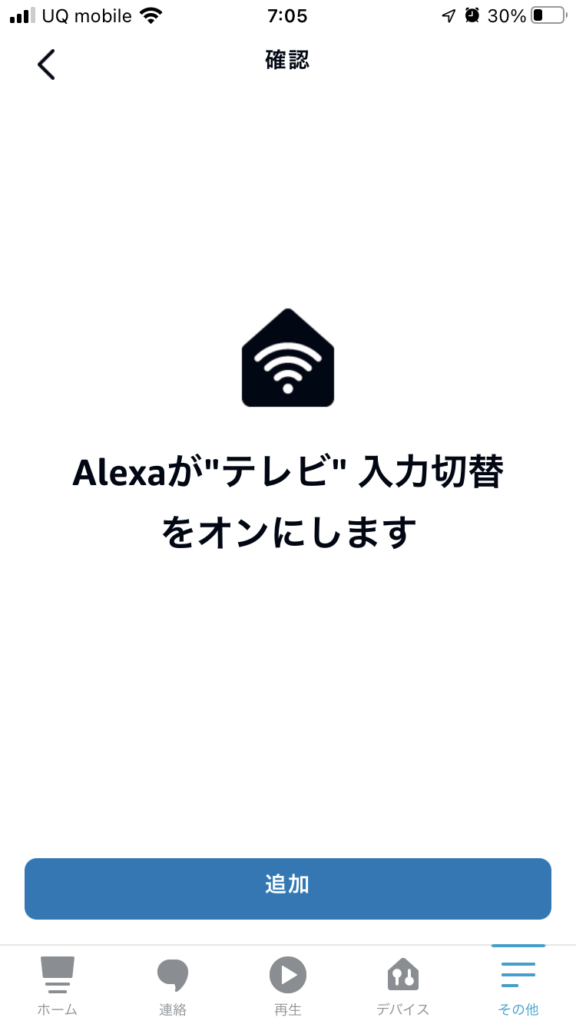
⑬『追加』を押して、作成完了です。
定型アクションを実行
では、実際に切り替えられるかやってみましょう。
アレクサ、テレビの入力を切り替えて
はい
文章だけじゃわかりにくいですが(笑)、切替ができました。
ちなみに、登録したワード以外を言うと
アレクサ、テレビ入力切替
テレビをそのように設定する方法が見つかりません
となりますので、注意してください。
最後に
「レコーダーの電源ON」設定も同じように設定することで可能になりました。
スマートリモコンアプリの「シーン」とAlexaの「定型アクション」を活用して、より便利なAlexa生活を楽しみましょう。
もしアレクサがうまく反応していくれない場合は、音声履歴を見て、自分の声がアレクサにどう認識されているか確認してみましょう。
(参考記事:アレクサが反応してくれない時の対応方法)
それでは、良い一日を!!